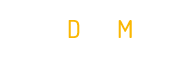Use React Native for create mobile applications. Discover the benefits and features of React Native and learn how to start building your own applications today.
React Native is a modern and efficient platform for building mobile applications. Que vous soyez un développeur expérimenté ou simplement curieux de découvrir le monde du développement d’applications, React Native est un outil puissant à votre disposition. En utilisant cette technologie, vous pourrez concevoir des applications pour iOS et Android en utilisant un seul code source. Cela signifie que vous économiserez du temps et des efforts, tout en offrant une expérience utilisateur fluide et réactive. Dans cet article, nous explorerons en détail les avantages et les fonctionnalités de React Native, et nous vous montrerons comment commencer à créer vos propres applications mobiles dès aujourd’hui. Que vous soyez un développeur indépendant ou une entreprise à la recherche d’une solution de développement rapide, React Native est l’option idéale pour vos besoins.

Qu’est-ce que React Native ?
React Native est un framework open source développé par Facebook pour créer des applications mobiles multiplateformes. La principale différence entre React Native et d’autres frameworks de développement d’applications mobiles tels que Cordova ou Xamarin, est que React Native ne crée pas des applications Web empaquetées à l’intérieur d’une application native, mais plutôt des applications réellement natives.
History
React Native first appeared in 2015 and quickly gained popularity due to its simplicity and flexibility for building mobile apps. It is based on React, a popular JavaScript framework used to develop interactive user interfaces. Using the same concept of reusable components, React Native allows developers to create mobile apps for iOS and Android using a single source code.
Basic principles
Les principes de base de React Native sont similaires à ceux de React. Il est basé sur la création de composants réutilisables qui peuvent être combinés pour construire une interface utilisateur. Chaque composant est une partie autonome de l’interface qui peut avoir son propre état interne. Lorsque l’état d’un composant change, React Native met automatiquement à jour l’interface utilisateur pour refléter ces modifications.
Benefits
React Native offre de nombreux avantages pour les développeurs d’applications mobiles. Tout d’abord, il permet de réduire le temps de développement en partageant le code entre différentes plateformes. Au lieu de développer séparément une application pour iOS et une autre pour Android, les développeurs peuvent utiliser le même code pour les deux plateformes.
De plus, React Native permet de maintenir la performance et l’apparence d’une application native, car elle utilise les composants natifs des plateformes sous-jacentes. Cela signifie que les applications développées avec React Native ont un fonctionnement fluide et une apparence cohérente sur différentes plateformes.
Enfin, React Native bénéficie d’une grande communauté de développeurs, ce qui offre de nombreux tutoriels, bibliothèques et ressources supplémentaires pour faciliter le développement d’applications mobiles.
Installing React Native
Prerequisites
Avant d’installer React Native, il y a quelques prérequis à prendre en compte. Tout d’abord, assurez-vous d’avoir Node.js installé sur votre machine. Node.js est nécessaire pour exécuter le package manager de Node.js, npm, qui est utilisé pour installer et gérer les dépendances de React Native. Vous aurez également besoin d’un éditeur de texte ou d’un IDE pour écrire votre code.
Installation on macOS
To install React Native on macOS, you can use npm by running the following command in your terminal:
npm install -g react-native-cli
Cette commande installe le CLI de React Native globallement. Une fois l’installation terminée, vous pouvez créer un nouveau projet React Native en exécutant la commande suivante :
react-native init MyReactNativeProject
Installation on Windows
Pour installer React Native sur Windows, vous pouvez utiliser Chocolatey, un gestionnaire de packages pour Windows. Tout d’abord, ouvrez une invite de commandes en tant qu’administrateur et exécutez la commande suivante pour installer Chocolatey :
choco install -y nodejs.install python2 jdk8
Next, you can use npm to install the React Native CLI by running the following command:
npm install -g react-native-cli
Installation on Linux
To install React Native on Linux, you can use npm by running the following commands in your terminal:
sudo apt-get update
sudo apt-get install -y curl
curl -sL https://deb.nodesource.com/setup_12.x | sudo -E bash -
sudo apt-get install -y nodejs
sudo apt-get install -y build-essential
sudo apt-get install -y git
Next, you can install the React Native CLI with npm by running the following command:
npm install -g react-native-cli
Getting started with React Native
Création d’un projet React Native
Once you've installed React Native, you can create a new project using the React Native CLI. Open your terminal and run the following command:
react-native init MyReactNativeProject
This will create a new directory containing all the files needed for your React Native project. Once created, you can navigate to your project directory using the following command:
cd MyReactNativeProject
Structure d’un projet React Native
La structure d’un projet React Native est similaire à celle d’une application React. Le point d’entrée de l’application se trouve généralement dans un fichier appelé App.js, where you can define your root component. The other files and directories in the project are used to organize and manage the various components, styles, images, etc.
Exécution d’une application React Native
Pour exécuter votre application React Native, ouvrez votre terminal et assurez-vous d’être dans le répertoire de votre projet. Ensuite, exécutez la commande suivante :
react-native run-ios
or
react-native run-android
Cela lancera le packager React Native et construira votre application sur le simulateur iOS ou Android, selon la commande que vous avez utilisée. Vous pourrez ensuite voir votre application s’exécuter sur le simulateur.
Basic React Native components
View
The component View est l’équivalent d’un conteneur de div dans React Native. Il permet d’organiser et de grouper d’autres composants, et il peut également être stylisé avec des propriétés CSS personnalisées.
import React from 'react';
import { View } from 'react-native';
const App = () => {
return (
{/* view content */}
);
}
export default App;
Text
The component Text is used to display text in a React Native app. It uses native text styles and can also be styled with custom CSS properties.
import React from 'react';
import { View, Text } from 'react-native';
const App = () => {
return (
Hello world!
);
}
export default App;
Image
The component Image permet d’afficher des images dans une application React Native. Il peut charger des images locales ou distantes et prend en charge la mise en cache automatique des images.
import React from 'react';
import { View, Image } from 'react-native';
const App = () => {
return (
);
}
export default App;
TextInput
The component TextInput Allows users to enter text into a React Native app. It supports various native keyboard types and can be customized with CSS properties.
import React, { useState } from 'react';
import { View, TextInput, Button } from 'react-native';
const App = () => {
const [text, setText] = useState('');
const handleInputChange = (value) => {
setText(value);
}
const handleButtonPress = () => {
alert(`You have entered: ${text}`);
}
return (
);
}
export default App;
Button
The component Button is used to create a clickable button in a React Native app. It can be customized with CSS properties and associate a callback function that will be executed when the button is pressed.
import React from 'react'; import { View, Button } from 'react-native'; const App = () => { const handleButtonPress = () => { alert('The button has been clicked'); } return ( ); } export default App;
Styles in React Native
Using online styles
Dans React Native, les styles peuvent être définis directement à l’intérieur des composants à l’aide des propriétés de style. Les styles sont définis en utilisant une syntaxe similaire aux feuilles de style en ligne en CSS.
import React from 'react';
import { View } from 'react-native';
const App = () => {
return (
{/* view content */}
);
}
export default App;
Using external style sheets
Il est également possible de définir des styles dans des feuilles de styles externes en utilisant l’objet StyleSheet from React Native.
import React from 'react';
import { View, StyleSheet } from 'react-native';
const styles = StyleSheet.create({
container: {
flex: 1,
justifyContent: 'center',
alignItems: 'center',
},
});
const App = () => {
return (
{/* view content */}
);
}
export default App;
Dynamic style management
Pour gérer les styles dynamiques dans React Native, vous pouvez utiliser des variables d’état ou des propriétés calculées pour modifier les styles en fonction du contexte ou des interactions de l’utilisateur.
import React, { useState } from 'react';
import { View, Text, StyleSheet } from 'react-native';
const App = () => {
const [isToggled, setToggled] = useState(false);
const handleButtonPress = () => {
setToggled(!isToggled);
}
const dynamicStyle = isToggled ? styles.containerActive : styles.containerInactive;
return (
The style changes depending on the button
);
}
const styles = StyleSheet.create({
containerActive: {
flex: 1,
justifyContent: 'center',
alignItems: 'center',
backgroundColor: 'green',
},
containerInactive: {
flex: 1,
justifyContent: 'center',
alignItems: 'center',
backgroundColor: 'red',
},
text: {
fontSize: 24,
fontWeight: 'bold',
color: 'white',
},
});
export default App;
Interaction with users
Event management
La gestion des événements dans React Native est similaire à celle de React. Vous pouvez ajouter des écouteurs d’événements aux composants et exécuter des fonctions de rappel lorsque les événements se produisent.
import React from 'react'; import { View, Button } from 'react-native'; const App = () => { const handleButtonPress = () => { alert('The button has been clicked'); } return ( ); } export default App;
Using gestures
React Native permet également de détecter et de réagir aux gestes de l’utilisateur, tels que le balayage, le pincement et la rotation. Vous pouvez utiliser des composants de gestes spécifiques de React Native pour ajouter ces fonctionnalités à votre application.
import React, { useState } from 'react';
import { View, StyleSheet, PanResponder } from 'react-native';
const App = () => {
const [position, setPosition] = useState({ x: 0, y: 0 });
const handlePanResponderMove = (event, gestureState) => {
setPosition({ x: gestureState.dx, y: gestureState.dy });
}
const panResponder = PanResponder.create({
onStartShouldSetPanResponder: () => true,
onPanResponderMove: handlePanResponderMove,
});
return (
);
}
const styles = StyleSheet.create({
container: {
flex: 1,
justifyContent: 'center',
alignItems: 'center',
},
box: {
width: 100,
height: 100,
backgroundColor: 'red',
},
});
export default App;
Animation d’éléments
React Native offre des outils pour créer des animations fluides et interactives dans vos applications. Vous pouvez utiliser les composants d’animation de React Native et les API d’animation pour animer les propriétés des composants.
import React, { useState, useEffect } from 'react';
import { View, Animated, Easing } from 'react-native';
const App = () => {
const [opacity] = useState(new Animated.Value(0));
useEffect(() => {
Animated.timing(opacity, {
toValue: 1,
duration: 1000,
easing: Easing.linear,
useNativeDriver: true,
}).start();
}, []);
return (
Hello world!
);
}
export default App;
Navigating a React Native application
Using React Navigation
React Navigation is a popular library for handling navigation between screens in a React Native application. It offers pre-built navigation components such as StackNavigator, TabNavigator and DrawerNavigator to make navigation easier.
import React from 'react';
import { NavigationContainer } from '@react-navigation/native';
import { createStackNavigator } from '@react-navigation/stack';
import HomeScreen from './screens/HomeScreen';
import DetailScreen from './screens/DetailScreen';
const Stack = createStackNavigator();
const App = () => {
return (
);
}
export default App;
Road creation
Pour créer des routes dans une application React Native, vous pouvez utiliser les composants de navigation de React Navigation. Chaque route correspond à un écran de l’application et peut être configurée avec des propriétés supplémentaires telles que des paramètres ou des options de navigation.
import React from 'react'; import { View, Text, Button } from 'react-native'; const HomeScreen = ({ navigation }) => { const handleButtonPress = () => { navigation.navigate('Detail', { id: 1 }); } return (Home page ); } export default HomeScreen;
Passing parameters between routes
Pour passer des paramètres entre les routes dans une application React Native, vous pouvez utiliser les options de navigation de React Navigation. Les paramètres peuvent être passés lors de la navigation d’une route à l’autre et peuvent être récupérés dans le composant de destination.
import React from 'react'; import { View, Text } from 'react-native'; const DetailScreen = ({ route }) => { const { id } = route.params; return (Element Detail {id}); } export default DetailScreen;
Data Management in React Native
Utilisation de l’API Fetch pour les requêtes HTTP
React Native offre une API Fetch similaire à celle des navigateurs Web pour effectuer des requêtes HTTP. Vous pouvez l’utiliser pour envoyer et recevoir des données depuis un serveur.
import React, { useEffect, useState } from 'react'; import { View, Text } from 'react-native'; const App = () => { const [data, setData] = useState(null); useEffect(() => { fetch('https://api.example.com/data') .then(response => response.json()) .then(jsonData => setData(jsonData)) .catch(error => console.log(error)); }, []); return ( {data ? ( {data.message} ) : (Loading data... )} ); } export defaultApp;
Using AsyncStorage for local storage
React Native offre également un module appelé AsyncStorage qui permet de stocker des données de manière asynchrone, similaire au stockage local dans les navigateurs Web. Vous pouvez l’utiliser pour stocker des données telles que des jetons d’authentification ou des préférences utilisateur localement sur l’appareil.
import React, { useEffect, useState } from 'react'; import { View, Text, Button } from 'react-native'; import AsyncStorage from '@react-native-async-storage/async-storage'; const App = () => { const [data, setData] = useState(null); useEffect(() => { AsyncStorage.getItem('data') .then(storedData => { if (storedData) { setData(storedData); } }) .catch(error => console.log(error)); }, []); const handleButtonPress = () => { const newData = 'New Data'; AsyncStorage.setItem('data', newData) .then(() => setData(newData)) .catch(error => console.log(error)); } return ( {data ? ( {data} ) : ( No data found )} ); } export default App;
Utilisation de Redux pour la gestion de l’état global
Pour gérer l’état global d’une application React Native, vous pouvez utiliser Redux, une bibliothèque de gestion d’état prévisible. Redux vous permet de centraliser l’état de l’application dans un seul endroit et de le rendre accessible depuis n’importe quel composant de l’application.
import React from 'react'; import { View, Text, Button } from 'react-native'; import { connect, useDispatch, useSelector } from 'react-redux'; import { incrementCounter, decrementCounter } from './actions/counterActions'; const App = () => { const counter = useSelector(state => state.counter); const dispatch = useDispatch(); const handleIncrement = () => { dispatch(incrementCounter()); } const handleDecrement = () => { dispatch(decrementCounter()); } return ({counter} ); } export default connect()(App);
Testing and Debugging in React Native
Using the Chrome Debugger
React Native offre une fonctionnalité de débogage qui permet de connecter l’application à l’outil de développement Chrome. Cela permet de déboguer et d’inspecter le code JavaScript de l’application directement depuis le navigateur Chrome.
Pour utiliser le débogueur Chrome, vous devez d’abord activer le débogage USB sur votre appareil ou émulateur Android. Ensuite, exécutez votre application React Native avec la commande suivante :
react-native run-android
Une fois l’application lancée sur votre appareil ou émulateur, ouvrez Google Chrome et entrez chrome://inspect dans la barre d’adresse. Vous devriez voir votre application React Native répertoriée dans le panneau “Devices”. Cliquez sur le bouton “Inspect” pour ouvrir les outils de développement Chrome.
Using the Built-in Debugging Tools
Outre le débogueur Chrome, React Native propose également des outils de débogage intégrés qui peuvent être utilisés directement dans l’émulateur ou sur l’appareil.
For example, you can use the console.log pour afficher des messages de débogage dans la console du terminal ou dans le panneau “Développeur” de l’application Expo. Vous pouvez également utiliser l’inspecteur d’éléments pour inspecter les éléments de votre application et modifier leur style en direct.
Pour activer l’inspecteur d’éléments dans l’émulateur iOS, appuyez sur Cmd + D. Pour l’émulateur Android, appuyez sur Cmd + M ou secouez votre appareil physique. Sur l’application Expo, secouez votre appareil physique pour ouvrir le panneau “Développeur”.
Setting up unit and functional tests
Pour tester une application React Native, vous pouvez utiliser des outils de test populaires tels que Jest, Enzyme ou React Testing Library. Ces outils vous permettent d’écrire des tests unitaires ou fonctionnels pour vérifier le comportement de vos composants et de vos fonctions.
For example, you can write a unit test to check if a rendered component contains the correct elements:
import React from 'react';
import { render, screen } from '@testing-library/react-native';
import App from './App';
test('Displays the text "Hello world!"', () => {
render();
expect(screen.getByText('Hello world!')).toBeInTheDocument();
});
Publishing and distributing your application
Preparing the production version
Avant de publier votre application React Native, il est important de vous assurer qu’elle est prête pour la production. Cela comprend la suppression de tout code de débogage ou d’informations sensibles, ainsi que la vérification des performances et de la stabilité de l’application.
Il est également recommandé de tester votre application sur différentes plateformes et appareils pour vous assurer qu’elle fonctionne correctement dans différents environnements.
Generating APK and IPA files
To generate APK and IPA files for your React Native app, you can use the build tools provided by React Native. These tools allow you to generate binaries ready to be installed on Android (APK) and iOS (IPA) devices.
To generate an APK file for Android, open your terminal and run the following command:
cd android
./gradlew assembleRelease
The generated APK file will be located in the directory android/app/build/outputs/apk/release.
To generate an IPA file for iOS, open your terminal and run the following commands:
cd ios
xcodebuild -workspace MyReactNativeProject.xcworkspace -scheme MyReactNativeProject -archivePath build/MyReactNativeProject.xcarchive archive
xcodebuild -exportArchive -archivePath build/MonProjetReactNative.xcarchive -exportPath build -exportOptionsPlist exportOptions.plist
The generated IPA file will be located in the directory ios/build.
Mise en ligne sur les stores d’applications
Une fois que vous avez généré les fichiers APK et IPA pour votre application React Native, vous pouvez les soumettre aux stores d’applications respectifs, Google Play Store et Apple App Store, pour les rendre disponibles au téléchargement.
La soumission de votre application à Google Play Store et Apple App Store comprend plusieurs étapes, y compris la création d’un compte développeur, la préparation de certains éléments tels que des captures d’écran et des descriptions, et le respect des directives et des politiques des stores.
Il est important de passer en revue les lignes directrices spécifiques pour chaque plate-forme et de suivre les instructions fournies par les stores d’applications pour soumettre votre application avec succès.